Как добавить бота в канал
Для того чтобы добавить бота в канал необходимо:
1) Создать app для бота в @botfather
2) Добавить кнопку в канал с ссылкой на созданный app
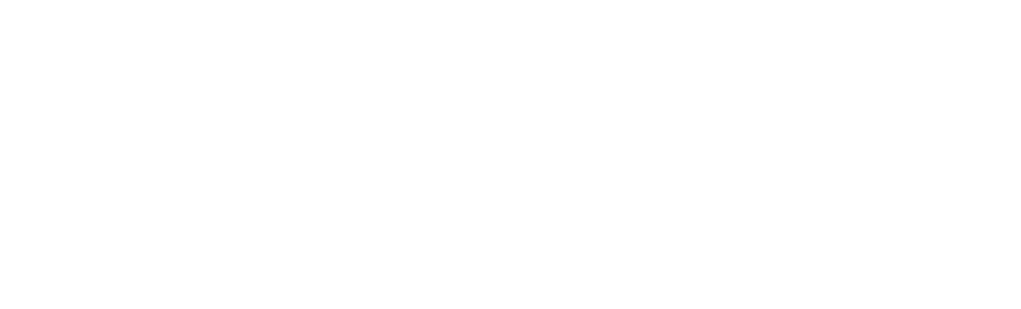
Пример канала с ботом
Как создать app для бота
Для того чтобы добавить бота в канал необходимо для вашего бота создать app в @botfather
- Перейдите в https://t.me/BotFather
- Выберите или напишите /newapp
- Выберите бота которого хотите добавить в канал
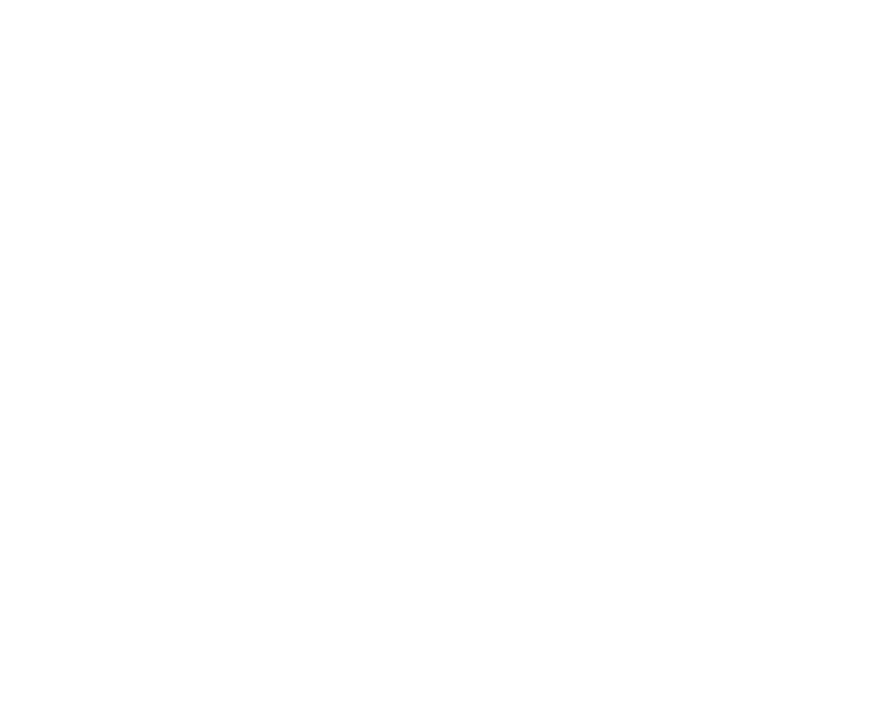
/newapp в @botfather
Далее необходимо заполнить название app и описание для него.
Рекомендуем название app указывать как название бота (без _bot в конце)
Рекомендуем название app указывать как название бота (без _bot в конце)
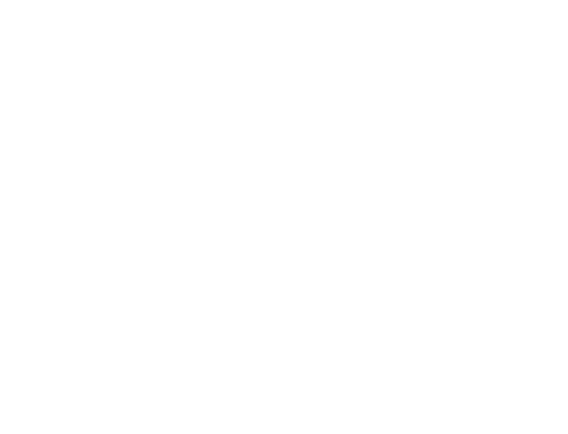
Название и описание app
Далее необходимо загрузить изображение 640x360 пикселей(обязательно) и GIF (необязательно).
Для пропуска шага с GIF кликните или отправьте /empty
Для пропуска шага с GIF кликните или отправьте /empty
Изображение обязательно должно быть размером 640x360px
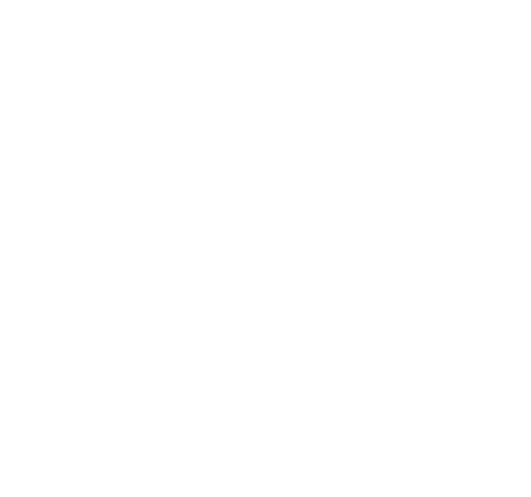
Изображение для app
После необходимо указать ссылку на ваш магазин.
Ссылку можно получить в админ-панели нашего конструктора на странице "Настройки" - вкладка "Основное" - поле "Ссылка на WebApp магазина".
Копируем полностью ссылку и отправляем @botfather.
Ссылку можно получить в админ-панели нашего конструктора на странице "Настройки" - вкладка "Основное" - поле "Ссылка на WebApp магазина".
Копируем полностью ссылку и отправляем @botfather.
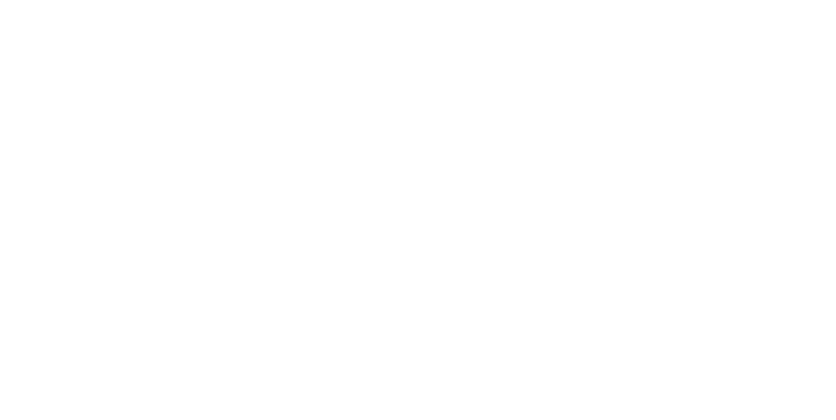
Ссылка на ваш магазин
Далее необходимо указать название ссылки. Для примера укажем menu.
Отправляем в @botfather слово "menu" и в ответном сообщении получим ссылку которая будет открывать бота сразу в канале.
Пример такой ссылки https://t.me/название_бота_bot/menu
Отправляем в @botfather слово "menu" и в ответном сообщении получим ссылку которая будет открывать бота сразу в канале.
Пример такой ссылки https://t.me/название_бота_bot/menu
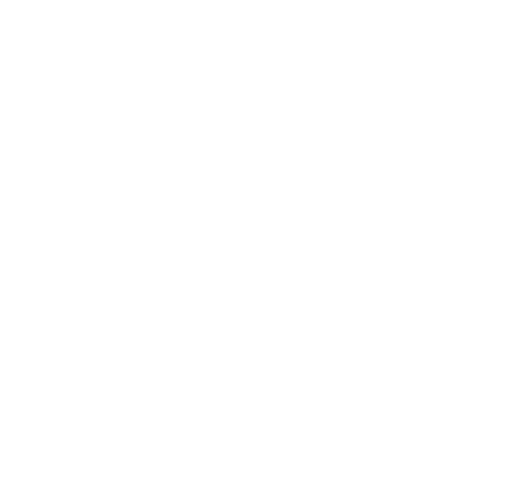
Ссылка открывающая магазин в канале
Как добавить кнопку в канал
Для того чтобы добавить кнопку в канал необходимо создать пост с кнопкой и закрепить его.
Для этого запускаем бота https://t.me/ControllerBot и выбираем "/addchannel - Добавить канал".
Далее необходимо создать нового бота и отправить токен нового бота в @ControllerBot.
Для этого запускаем бота https://t.me/ControllerBot и выбираем "/addchannel - Добавить канал".
Далее необходимо создать нового бота и отправить токен нового бота в @ControllerBot.
Важно: не указывайте токен бота который подключен к нашему конструктору.
То есть бот в котором находиться сам магазин.
То есть бот в котором находиться сам магазин.
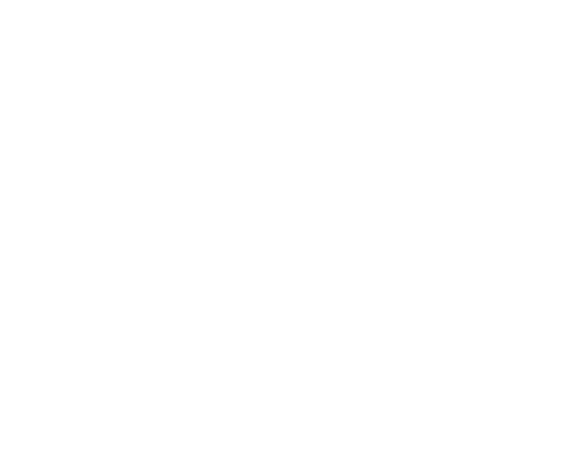
Подключение нового бота
После необходимо добавить нового бота (Создавали в прошлом шаге) администратором в ваш канал. При добавлении обязательно нужно выдать права на публикацию сообщений.
После добавления нужно переслать любое сообщение из вашего канала в @ControllerBot.
Далее после сообщения "Настройка таймзоны" укажите ваш город.
Бот подключен к каналу и можно опубликовать запись с кнопкой.
Далее после сообщения "Настройка таймзоны" укажите ваш город.
Бот подключен к каналу и можно опубликовать запись с кнопкой.
Для того чтобы опубликовать запись нужно открыть нового бота.
При запуске бота должна отображаться такая клавиатура:
При запуске бота должна отображаться такая клавиатура:
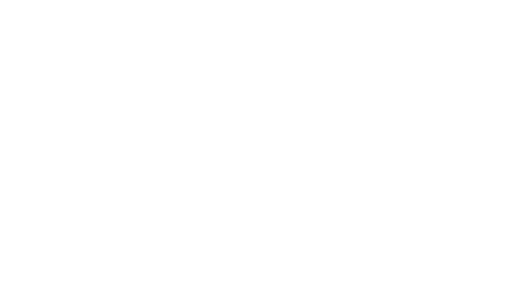
Бот для публикации постов
В клавиатуре выбираем кнопку "Создать пост" -> выбираем ваш канал.
В сообщении с настройкой форматирования не меняем настройки и выбираем "Продолжить »".
В сообщении с настройкой форматирования не меняем настройки и выбираем "Продолжить »".
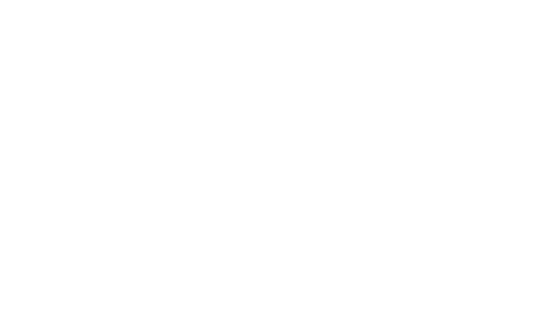
Выбираем "Продолжить"
Далее необходимо отправить текст поста. Можно использовать текст, фото, видео, даже стикеры.
После отправки текста поста откроется клавиатура, где необходимо выбрать "Добавить URL-кнопки".
После отправки текста поста откроется клавиатура, где необходимо выбрать "Добавить URL-кнопки".
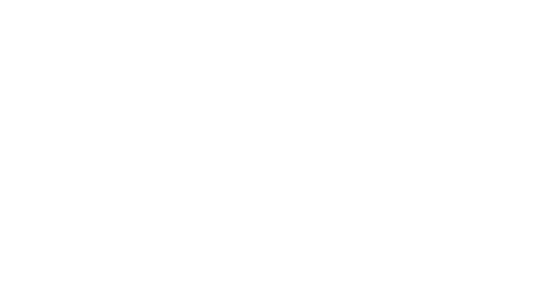
Добавление кнопки в канал
Требование для URL кнопки:
Название кнопки - Ссылка
Пример:
Наш магазин - https://t.me/name_bot/menu
Название кнопки - Ссылка
Пример:
Наш магазин - https://t.me/name_bot/menu
URL для кнопки нужно скопировать из @botfather
Ранее этот URL создавали в этом блоке
Ранее этот URL создавали в этом блоке
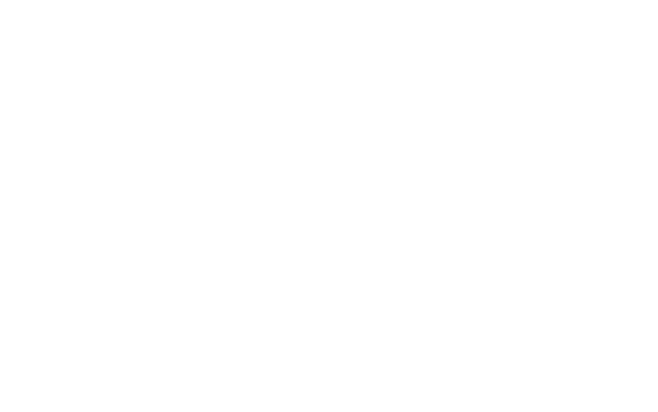
Добавление ссылки в кнопку
После отправки ссылки нажимаем "Далее" и кнопку "Опубликовать".
Теперь в вашем канале появилась запись с кнопкой.
Кликаем на отправленное сообщение и нажимаем "Закрепить".
Теперь в вашем канале закреплена кнопка открывающая магазин прямо в канале.
Теперь в вашем канале появилась запись с кнопкой.
Кликаем на отправленное сообщение и нажимаем "Закрепить".
Теперь в вашем канале закреплена кнопка открывающая магазин прямо в канале.
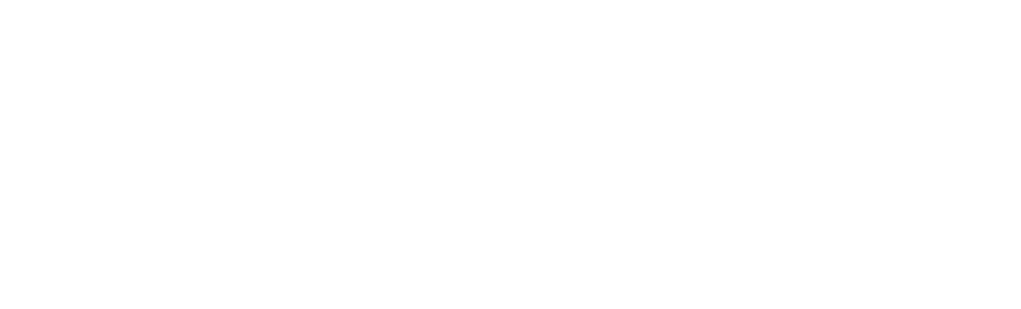
Ссылка на магазин в канале
Если возникли трудности при выполнении инструкции, то обращайтесь к нам в поддержку https://t.me/webbot_shop
По всем вопросам свяжитесь с нами любым удобным способом ❤️
Telegram: @webbot_shop
E-mail: support@webbot.shop
Следите за нашими обновлениями в нашем Телеграм-канале ⚡
@webbotshop
Telegram: @webbot_shop
E-mail: support@webbot.shop
Следите за нашими обновлениями в нашем Телеграм-канале ⚡
@webbotshop
Этот сайт использует куки-файлы и другие технологии, чтобы помочь вам в навигации, а также предоставить лучший пользовательский опыт.


